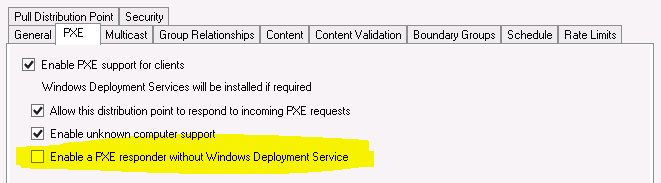I was searching about the Windows 10 servicing model and plan but did not get much on internet, then I thought I should share my knowledge with you guys. go through the complete blog post and let me know what you think, if you are happy with the provided solution and that meets your expectation.
I have gone through with Naill blog which is our master database for any new feature in SCCM or MS Intune.
Windows 10 servicing
however I thought I would also give some more details and have a blogged it.
In System Center Configuration
Manager, you can view the state of Windows as a Service in your environment,
create servicing plans to form deployment rings and ensure that Windows 10
current branch systems are kept up to date when new builds are released, and
view alerts when Windows 10 clients are near end of support for their build of
Current Branch (CB) or Current Branch for Business (CBB).
The following Windows 10 branch and build information
is discovered and stored in the following attributes:
o Operating System Readiness Branch:
Specifies the operating system branch. For example, 0 = CB (no not defer upgrades), 1 = CBB (defer upgrades), 2 = Long Term Servicing Branch (LTSB)
o Operating System Build:
Specified the operating system build. For example, 10.0.10240(RTM)
or 10.0.10586 (version 1511)
·
The service connection point must be installed and
configured for Online, persistent connection mode to see data on the Windows 10
servicing dashboard. When you are in offline mode, you will not see data
updates in the dashboard until you get Configuration Manager servicing updates.
Specify the group policy setting, Defer Upgrades and
Updates, to determine whether a computer is CB or CBB.
Servicing plan workflow
Windows 10 servicing plans in Configuration Manager are much like
automatic deployment rules for software updates. You create a servicing plan
with the following criteria that Configuration Manager evaluates:
·
Upgrades classification: Only
updates that are in the Upgrades classification are evaluated.
·
Readiness state: The
readiness state defined in the servicing plan is compared with the readiness
state for the upgrade. The metadata for the upgrade is retrieved when the
service connection point checks for updates.
·
Time deferral: The number
of days that you specify for How many days after Microsoft has published a
new upgrade would you like to wait before deploying in your environment in
the servicing plan. Configuration Manager evaluates whether to include an
upgrade in the deployment if the current date is after the release date plus
the configured number of days.
When an upgrade meets the criteria, the servicing plan adds the upgrade
to the deployment package, distributes the package to distribution points, and
deploys the upgrade to the
collection based on the settings that you
configure in the servicing plan. You can monitor the deployments in the Service
Plan Monitoring tile on the Windows 10 Servicing Dashboard
there are
three Windows 10 servicing options we need to consider:
·
Current
Branch
·
Current
Branch for Business
·
Long Term
Servicing Branch
Each
branch has its' own properties. If you are using Current Branch, then updates
and upgrades are made available as soon as they are released from Microsoft and
the key benefits are that it makes new features available to users as soon as
possible. Current Branch for Business allows more time (4 to 8 months depending
on your Defer Updates and Upgrades preferences) to 'wait and see' how those
updates (and upgrades) can impact your environment. The key benefit here is it
provides additional time to test new feature upgrades before deployment which
is useful in a business scenario. Long Term Servicing Branch is aimed at
low-change configurations (Operational Technology for example) where changing
functionality can impact production.
In the
ConfigMgr console select Software Library and expand Windows 10 Servicing. The below screenshot should
appear.
The
following Table clear the servicing plan:
·
Release
Ready : Current Branch
·
Business
Ready : Current Branch for Business
·
Long Term
Servicing Branch : Long Term Servicing Branch
Create a Windows 10
servicing plan
Step-1 Sync the sup with WSUS
Then create the servicing plan
Servicing
plans are akin to Automatic Deployment Rules (ADR) in Software Updates in that
they can automatically download, and deploy updates to a collection based on
the settings you define in the rule. Servicing plans however allow you to
define what Windows 10 branches are in user in your environment and then
monitor them in the servicing dashboard. From version 1602 onward, servicing
plans are also tied so that you can manage the behavior for high-risk
deployments.
Note:
Servicing plans are designed to upgrade Windows 10 versions from one build to
another build only.
you will
create a servicing plan for Windows 10 Current Branch In the
ConfigMgr console select Software Library and expand Windows 10 Servicing.
Select Servicing Plans and in the ribbon click on Create Servicing Plan.
When the
wizard appears, give the Servicing Plan a suitable name like SUM: Servicing Plan for Windows 10 (The SUM prefix allows you to clearly see that the
deployment is for software updates in the monitoring console later.)
Next,
point it to your target collection, this collection should contain Windows 10
computers that are suitable for this servicing plan (i.e. Current Branch as
defined by not setting the Defer Upgrades setting).
Next you
get to choose which Deployment Ring you'd like to use. The Deployment
Ring refers to the Windows readiness state that applies to this
servicing plan, and once again you get to choose between Release Ready (Current
Branch) or Business Ready (Current Branch for Business). Depending on which
state you choose, you will see different results in the console, so it's a good
idea to use the Preview button on the Upgrades screen particularly when moving
the days (to wait) slider.
This
servicing plan is aimed at Current Branch computers so select the first option
On the Upgrades screen select
the three checkboxes and set the search criteria to
·
Language=English
·
Required=>=1
·
Title=
Upgrade to Windows 10 Enterprise
Note: Make
sure to select the right version (SKU) of Windows 10 for your deployment, if
your clients are running Windows 10 Enterprise, then you should select the
Enterprise version of the upgrade
Next, click on the Preview button, this will show what updates the
wizard found that match your criteria
For the Deployment
Schedule screen set the Software
Available Time to be at least 4
hours after the rule has run in order
for the actual software update deployment packages to reach the destination
distribution points. In a slow wan, increase that time. For Installation
Deadline, the deadline is the displayed deadline time plus a random amount of
time up to 2 hours, this is to reduce the load generated by all computers in
the collection downloading the updates at the same time.
On
the User Experience screen, for User Notifications
select Display in Software Center and show all notifications. For Deadline
behavior, place a checkmark in Software Update
Installation and System Restarts.
On
the Deployment Package screen choose Create a new deployment
package and fill in the details as appropriate
Add the DP
Then download from the internet
Review
additional servicing plan properties
Select
the Evaluation Schedule tab, as you can see by default it's set to
run after every SUP sync, if you want to change that behavior modify it here.
Then Run the servicing plan
Now that’s it, review all the steps and see once you get the update on
Windows 10