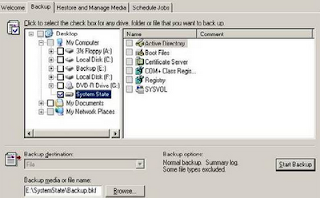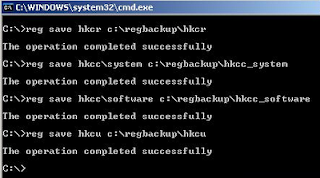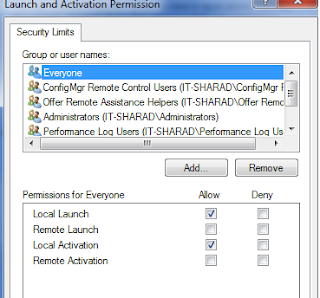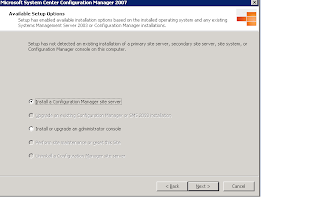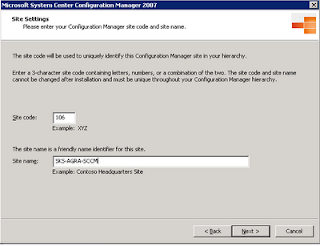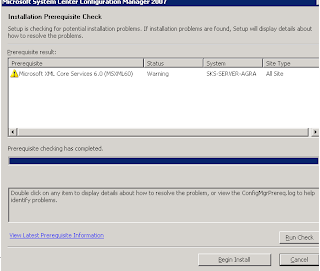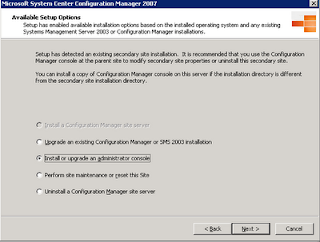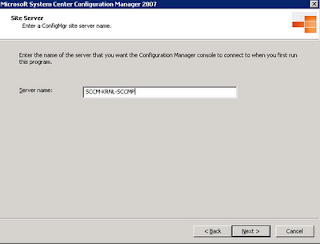Mobile Number Portability lunches in India
India today ushered in Mobile Number Portability that will allow cellphone users to switch operators without changing numbers, with Telecom Minister Kapil Sibal launching the service in Haryana.
The rest of India would get to use MNP from January 20, next year.
How to use:
Customers will have to send an SMS from their phone to 1900
1- They will get a unique porting code as SMS from the existing service provider.
2- The customer can then make an application in the prescribed form mentioning the code to the selected new service provider for porting of number.
3- A period of 4 days has been prescribed for completion of porting (transfer) of the mobile number to the network of the new service provider.
Criteria For Applying For MNP:
MNP facility shall be available only within a given licensed service area. So if you are moving to another city and want to retain your mobile number, MNP is not the answer. Mobile users may only apply for MNP if they want to switch networks in the same area where their existing mobile number is registered.
A subscriber is eligible to make a porting request only after 90 days of the date of activation of his mobile connection. If a number is already ported once, the number can again be ported only after 90 days from the date of the previous porting. TRAI has explained that this minimum period is required so as to enable the service provider to recover the customer acquisition cost.
SMS the operator to which you want to switch and ask for your unique porting code, which is an alphanumeric code allocated upon request. Operators have been directed to set up a mechanism (a shortcode) to receive the SMSs and respond with the unique porting code. Subscribers will also have to give in writing their request to the operator to which they are switching and fill up a customer acquisition form, which the operator will verify.
After verifying the porting code, identity and address of the user, the recipient operator (which the subscriber is joining) has to forward details to the mobile number portability service provider within 24 hours.The operator has to pay a ‘per port transaction’ charge for each request forwarded by it to the MNP provider. They would have to examine the request carefully as there is no provision for refund of porting charges from the MNP provider.
Users will have to pay a porting charge to the operator to which you are switching. The price has not been fixed yet and could be anywhere between Rs. 20 to Rs. 200.
A subscriber may withdraw his porting request within 24 hours of its submission. However, the porting charges are not refundable.
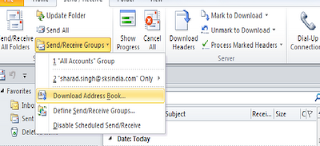
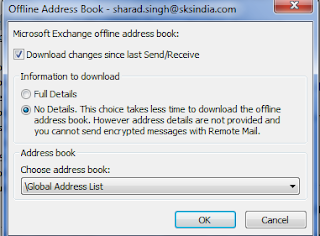





.png)